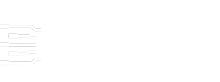Backup, Restore, Clone Raspberry Pi SD Cards
Basic Cloning
The first use case we will explore cloning a running raspberry pi to a fresh SD card. To make things easy, we will do all these steps on the actual raspberry pi. You will need to have one free USB port and a USB SD card reader. We will do this step-by-step from the command line, this will give you a good idea how my scripts are constructed later.
Power on your Raspberry pi, and log in by whatever means you prefer (graphical, ssh, etc). Get to a command prompt and sudo to a root shell, everything we are going to do needs root privilege. You will also need to install the dosfstools package which is used later. Then, plug in your SD card to any free USB port. Use the „dmesg“ utility to dump the kernel log, look at the output to determine what scsi device your new SD card has been assigned. (stuff you type is underlined)
pi$ sudo su
root# apt-get install dosfstools
root# dmesg
[ 147.590292] sd 0:0:0:0: Attached scsi generic sg0 type 0
[ 147.977885] sd 0:0:0:0: [sda] 15759360 512-byte logical blocks: (8.06 GB/7.51 GiB)
[ 147.978590] sd 0:0:0:0: [sda] Write Protect is off
[ 147.978623] sd 0:0:0:0: [sda] Mode Sense: 03 00 00 00
[ 147.979287] sd 0:0:0:0: [sda] No Caching mode page found
[ 147.979314] sd 0:0:0:0: [sda] Assuming drive cache: write through
[ 147.982973] sd 0:0:0:0: [sda] No Caching mode page found
[ 147.983007] sd 0:0:0:0: [sda] Assuming drive cache: write through
[ 147.986412] sda: sda1 sda2
[ 147.990030] sd 0:0:0:0: [sda] No Caching mode page found
[ 147.990064] sd 0:0:0:0: [sda] Assuming drive cache: write through
[ 147.990089] sd 0:0:0:0: [sda] Attached SCSI removable disk
From the above, we can see that our SD card has been assigned „sda“ which means /dev/sda is how we will get to it.
First, we need to create the two partitions to hold our /boot and / (slash) filesystems. We do this with the GNU parted utility.
root# parted /dev/sda
GNU Parted 2.3
Using /dev/sda
Welcome to GNU Parted! Type ‘help’ to view a list of commands.
(parted) mklabel msdos
Warning: The existing disk label on /dev/sda will be destroyed and all data on this disk will be lost. Do you want to continue?
Yes/No? y
(parted) mkpart primary fat16 1MiB 64MB
(parted) mkpart primary ext4 64MB -1s
(parted) print
Model: Single Flash Reader (scsi)
Disk /dev/sda: 8069MB
Sector size (logical/physical): 512B/512B
Partition Table: msdos
Number Start End Size Type File system Flags
1 1049kB 64.0MB 62.9MB primary fat16 lba
2 64.0MB 8069MB 8005MB primary
(parted) quit
To summarize what we just did. First we use the „mklabel“ to create a fresh msdos style partition table on /dev/sda, you will have to answer „y“ to the warning. Next we create the partition to hold our FAT /boot filesystem, with a size of 64MB. Next we tell parted to create another partition to hold our slash (/) filesystem starting at the 64MB mark, and ending at the last available sector of the disk (-1s). We tell parted that these two partitions will be fat16 and ext4 respectively so it will set the correct partition type on each.
Finally we „print“ the resulting partition table so we can see it, then exit with „quit“
The two partitions we just created are now available as devices /dev/sda1 and /dev/sda2. Next we need to format them. This is done with the mkfs.vfat and mkfs.ext4 commands:
root# mkfs.vfat /dev/sda1
mkfs.vfat 3.0.13 (30 Jun 2012)
root# mkfs.ext4 -j /dev/sda2
mke2fs 1.42.5 (29-Jul-2012)
Filesystem label=
OS type: Linux
Block size=4096 (log=2)
Fragment size=4096 (log=2)
Stride=0 blocks, Stripe width=0 blocks
488640 inodes, 1954304 blocks
97715 blocks (5.00%) reserved for the super user
First data block=0
Maximum filesystem blocks=2004877312
60 block groups
32768 blocks per group, 32768 fragments per group
8144 inodes per group
Superblock backups stored on blocks:
32768, 98304, 163840, 229376, 294912, 819200, 884736, 1605632
Allocating group tables: done
Writing inode tables: done
Creating journal (32768 blocks): done
Writing superblocks and filesystem accounting information: done
Excellent! Now we need to mount these two partitions somewhere so we can copy data to it. Let’s make a temporary directory under /tmp/newpi and do all our work under it. Below are the commands to mount our SD cards:
root# mkdir /tmp/newpi
root# mount /dev/sda2 /tmp/newpi
root# mkdir /tmp/newpi/boot
root# mount /dev/sda1 /tmp/newpi/boot
root# df -h
Filesystem Size Used Avail Use% Mounted on
rootfs 15G 2.3G 12G 17% /
/dev/root 15G 2.3G 12G 17% /
devtmpfs 215M 0 215M 0% /dev
tmpfs 44M 248K 44M 1% /run
tmpfs 5.0M 0 5.0M 0% /run/lock
tmpfs 88M 0 88M 0% /run/shm
/dev/mmcblk0p1 60M 9.4M 51M 16% /boot
tmpfs 10M 0 10M 0% /tmp
/dev/sda2 7.3G 17M 6.9G 1% /tmp/newpi
/dev/sda1 60M 0 60M 0% /tmp/newpi/boot
Nice! The output of the „df“ command will show us that both slash and boot have been mounted and are the expected sizes. In my case I am using a 8gb SD card. Next, we will execute a command to copy our existing raspbian OS installed on our running pi into our mounted SD card. Now, a couple notes about live cloning. If you are running any services that keep data files open (like mysql, postgresql, apt-get, or other applications) these should be shutdown to insure you get a clean copy. We will use the rsync utility for this copy, we will tell it to only copy / (slash) and /boot, further, we will also tell rsync not to cross filesystem boundaries (–one-file-system).
Why do we specify slash (/) and boot separately? If you look above at the df listing you can see lots of other filesystems mounted. Some of these are ramdisks and virtual filesystems (/sys, /dev, /tmp, and /proc for instance). We do not want to copy these at all. By using the –one-file-system and specifying explicitly slash (/) and /boot, we only capture the OS tree of files. ( Note, the rsync is sensitive to trailing slashes on the source and destination directory names, make sure you run it exactly as below)
root# rsync -av –one-file-system / /boot /tmp/newpi/
(lots and lots of files print out…)
var/log/news/news.notice
var/log/ntpstats/
var/log/samba/
var/mail/
var/opt/
var/spool/
var/spool/rsyslog/
var/tmp/
var/www/
sent 2204324795 bytes received 1303348 bytes 2608667.23 bytes/sec
total size is 2199215758 speedup is 1.00
root# df -h
Filesystem Size Used Avail Use% Mounted on
rootfs 15G 2.3G 12G 17% /
/dev/root 15G 2.3G 12G 17% /
devtmpfs 215M 0 215M 0% /dev
tmpfs 44M 248K 44M 1% /run
tmpfs 5.0M 0 5.0M 0% /run/lock
tmpfs 88M 0 88M 0% /run/shm
/dev/mmcblk0p1 60M 9.4M 51M 16% /boot
tmpfs 10M 0 10M 0% /tmp
/dev/sda2 7.3G 2.3G 4.6G 33% /tmp/newpi
/dev/sda1 60M 9.4M 51M 16% /tmp/newpi/boot
Cool, after the copy completes, we run „df -h“ again and can see that the destination slash mounted on /tmp/newpi matches in size our running system’s slash, at about 2.3G. So now, what else can we do? Well the sky is the limit really. We have a ready to roll raspbian SD card mounted and ready to customize!
Just a couple examples of things you can customize…
Change the hostname
root# vim /tmp/newpi/etc/hostname
(or without using an editor)
root# echo „mynewhostname“ > /tmp/newpi/etc/hostname
Change the network interface settings, or set a different static IP:
root# vim /tmp/newpi/etc/network/interfaces
Example: Wireless /w DHCP:
auto lo
iface lo inet loopback
iface eth0 inet dhcp
iface default inet dhcp
auto wlan0
allow-hotplug wlan0 eth0
iface wlan0 inet dhcp
wpa-passphrase MY-WIRELESS-PASSPHRASE
wpa-ssid MY-WIRELESS-SSID
Example: Wireless /w static IP:
auto lo
iface lo inet loopback
iface eth0 inet dhcp
iface default inet dhcp
auto wlan0
allow-hotplug wlan0 eth0
iface wlan0 inet static
wpa-passphrase MY-WIRELESS-PASSPHRASE
wpa-ssid MY-WIRELESS-SSID
address 192.168.1.22
netmask 255.255.255.0
network 192.168.1.0
gateway 192.168.1.1
These are just a few examples. When your ready to try out your cloned SD card, you should unmount it using the following commands. Make sure you close any shells or change your current working directory (cd) off the new devices or you will get an error when you try to unmount.
root# umount /tmp/newpi/boot
root# umount /tmp/newpi
You can now safely pull the SD card out and put it in your destination raspberry pi. It should boot and work just like any other SD card.
Sysmatt’s Scripts
Now that we have the basic concepts down, Let me show you some of my scripts to automate creating SD cards. These scripts allow you to create and store backup copies of your running raspberry pi systems. You can use this to construct a library of standard, tested, known good images. Very useful when someone wants you to build them a copy of your next talking clock project!
We need to retrieve and install the scripts. You will find a link at the end of this article to the current version of the scripts. Download the latest tar archive and untar it into /usr/local/bin as shown below
Download the latest zip from github
root# cd /tmp
root# wget -O sysmatt-rpi-tools.zip https://github.com/sysmatt-industries/sysmatt-rpi-tools/archive/master.zip
Install to /usr/local/bin or any other location you prefer
root# unzip sysmatt-rpi-tools.zip
root# cd sysmatt-rpi-tools-master/
root# chmod +x sysmatt.rpi.*
root# mv sysmatt.rpi.* /usr/local/bin
Making a backup archive
In these scripts I just use a tar archive to store the image. This makes them nicely portable and easy to modify. The first script is used to create the backup copy of the running raspberry pi. This script, „sysmatt.rpi.backup.gtar“, by default creates it’s backup file under the pi user’s home directory with a default filename containing the hostname of the raspberry pi and the datestamp. You can override this filename by specifying an alternate on the command line. Below, I will run this script on the new pi we just cloned.
If you so not have enough free disk space on your SD card to hold the tar archive you might want to write it to a flash drive or network mounted filesystem. You should be fine if your SD card is 8gb or larger and have not downloaded too software/data.
To write the tar archive to /home/pi/backups:
root# mkdir -p /home/pi/backups
root# sysmatt.rpi.backup.gtar
(Lots and lots of files listed…)
Or, to specify an alternate location, run it with a filename argument:
root# sysmatt.rpi.backup.gtar /root/my.pi.backup.tar.gz
Either of the above will result in a backup copy of the running system being stored in a tar archive file. Again, a note of caution, if you have any programs that are actively writing to data files (mysql/postgresql/apt-get/etc) these should be not run while you make this clone so you get a clean copy.
Restoring / Cloning
The next script in the arsenal is a little more complicated. It is called „sysmatt.rpi.restore.sd.card“, it automates all the steps we did above with partitioning, creating filesystems, and copying the raspbian image (in the tar archive we just created). This script will destroy everything on the destination SD card, so be careful! First, we insert our destination SD card into a free USB port and discover what /dev/sd? device it has been assigned. You should never assume without checking dmesg!
Tip: This script will also work just fine on any Linux box, so you can create SD cards from a workstation also.
root# dmesg
(removes lots of lines…)
[ 6832.265765] scsi1 : usb-storage 1-1.2:1.0
[ 6833.262698] scsi 1:0:0:0: Direct-Access Single Flash Reader 1.00 PQ: 0 ANSI: 0
[ 6833.265306] sd 1:0:0:0: Attached scsi generic sg0 type 0
[ 6833.772774] sd 1:0:0:0: [sda] 15644672 512-byte logical blocks: (8.01 GB/7.45 GiB)
[ 6833.773480] sd 1:0:0:0: [sda] Write Protect is off
[ 6833.773513] sd 1:0:0:0: [sda] Mode Sense: 03 00 00 00
[ 6833.774183] sd 1:0:0:0: [sda] No Caching mode page found
[ 6833.774211] sd 1:0:0:0: [sda] Assuming drive cache: write through
[ 6833.777814] sd 1:0:0:0: [sda] No Caching mode page found
[ 6833.777846] sd 1:0:0:0: [sda] Assuming drive cache: write through
[ 6833.779191] sda: sda1 sda2
[ 6833.785295] sd 1:0:0:0: [sda] No Caching mode page found
[ 6833.785330] sd 1:0:0:0: [sda] Assuming drive cache: write through
[ 6833.785360] sd 1:0:0:0: [sda] Attached SCSI removable disk
Ok, looks like this was assigned /dev/sda also. Don’t assume!
Now we run the sysmatt.rpi.restore.sd.card script passing the name of the SD device and the tar archive to restore from. Note, your specific filename will be different.
root# ls -l /home/pi/backups/pi.mynewhostname.20140804162905.backup.tar.gz
-rwxr-xr-x 1 root root 1431671079 Aug 4 17:49 /home/pi/backups/pi.mynewhostname.20140804162905.backup.tar.gz
Above listed is the tar archive we just created. We will now restore it using the next script. Note, it is interactive and will ask you for confirmation. Before the script exits it will give you the opportunity to modify the resulting SD card before it unmounts it.
root# sysmatt.rpi.restore.sd.card /dev/sda /home/pi/backups/pi.mynewhostname.20140804162905.backup.tar.gz
=== /dev/sda Current Partition Table – To be destroyed! ===
Model: Single Flash Reader (scsi)
Disk /dev/sda: 8010MB
Sector size (logical/physical): 512B/512B
Partition Table: msdos
Number Start End Size Type File system Flags
1 1049kB 64.0MB 62.9MB primary fat16 lba
2 64.0MB 8010MB 7946MB primary ext4
PRESS ENTER to DESTROY /dev/sda, Press CTRL-c to abort
Model: Single Flash Reader (scsi)
Disk /dev/sda: 8010MB
Sector size (logical/physical): 512B/512B
Partition Table: msdos
Number Start End Size Type File system Flags
1 1049kB 64.0MB 62.9MB primary fat16 lba
2 64.0MB 8010MB 7946MB primary ext4
mkfs.vfat 3.0.13 (30 Jun 2012)
mke2fs 1.42.5 (29-Jul-2012)
Filesystem label=
OS type: Linux
Block size=4096 (log=2)
Fragment size=4096 (log=2)
Stride=0 blocks, Stripe width=0 blocks
485760 inodes, 1939968 blocks
96998 blocks (5.00%) reserved for the super user
First data block=0
Maximum filesystem blocks=1988100096
60 block groups
32768 blocks per group, 32768 fragments per group
8096 inodes per group
Superblock backups stored on blocks:
32768, 98304, 163840, 229376, 294912, 819200, 884736, 1605632
Allocating group tables: done
Writing inode tables: done
Creating journal (32768 blocks): done
Writing superblocks and filesystem accounting information: done
Filesystem Size Used Avail Use% Mounted on
/dev/sda2 7.2G 17M 6.8G 1% /tmp/pi.sd.324943213
Filesystem Size Used Avail Use% Mounted on
/dev/sda1 60M 0 60M 0% /tmp/pi.sd.324943213/boot
Press ENTER To begin image restore
(lots and lots of files listed here …)
boot/fixup_cd.dat
boot/fixup_x.dat
boot/kernel.img
boot/start.elf
boot/start_cd.elf
boot/start_x.elf
boot/issue.txt
boot/LICENSE.oracle
boot/kernel_emergency.img
tar: boot: implausibly old time stamp 1970-01-01 00:00:00
=DONE=
The SD is mounted at: /tmp/pi.sd.324943213
Now would be a good time to make modifications in another shell session…
Press ENTER To unmount or CTRL-c to exit leaving mounted.
Now here, the script is paused waiting for input, and you have a choice. If you wish to make changes to the SD card you can open another terminal and modify it under the mountpoint shown (/tmp/pi.sd.324943213 in this example), for instance, change the hostname like we did previously:
root# echo „yetanotherpi“ > /tmp/pi.sd.324943213/etc/hostname
When you are done with your modifications, you can return to the session running the script and hit enter. It will unmount the SD card from it’s temporary mountpoint. Make sure you have closed any programs or shells that might be holding the filesystems open. You can always try unmounting again with the „umount“ command if necessary.
After it is unmounted, you can pull and insert it into your raspberry pi and boot it up. If you want to make the script non-interactive, feel free to remove or comment out the „read“ lines that ask for confirmation. But do so at your own risk!
Preuzeto sa http://sysmatt.blogspot.com/2014/08/backup-restore-customize-and-clone-your.html